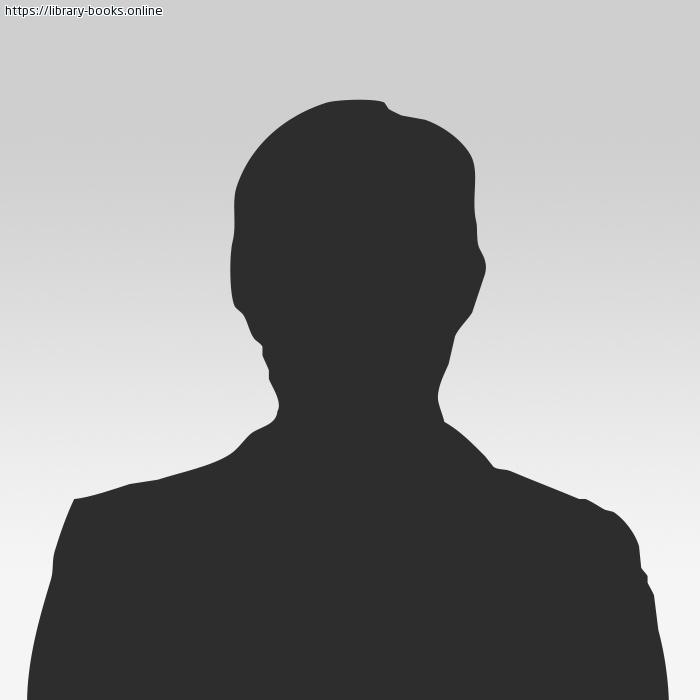📘 قراءة كتاب تعليم الورد من الف الى اليا أونلاين


شرح لأساسيات مايكروسوفت وورد 2007
1- مقدمة
إعداد مستند
إن الشروع في البدء مع مستند أساسي في Microsoft Office Word 2007 سهل للغاية مثل فتح مستند جديد أو موجود وبدء الكتابة فيه. وسواءً كنت تبدأ مستندًا جديدًا من البداية أو تعيد العمل في مستند موجود بالفعل، يمكنك اتباع بعض الخطوات الأساسية القليلة لضمان الحصول على نتائج فائقة الجودة، كما يمكنك إكمال مستند احترافي على درجة عالية من جودة التصميم في وقت لا يذكر.
تتضمن العناصر الرئيسية بمستند مركب رؤوس صفحات وتذييلاتها وأرقام صفحات واقتباسات ومعادلات وقائمة مراجع وجدول محتويات وفهرسًا. يمكنك أيضًا استخدام أي من هذه العناصر لإنشاء قالب (قالب: ملف أو ملفات تحتوي على بنية وأدوات تشكيل العناصر مثل نمط وتخطيط صفحة الملفات المنتهية. مثلاً، يمكن لقوالب Word تشكيل مستند واحد) مستند يمكنك استخدامه بعد ذلك مرارًا وتكرارًا. كما يمكنك العثور على مزيد من المعلومات حول عناصر المستند الإضافية هذه جميعها عن طريق كتابة أي من هذه المصطلحات في المربع بحث أثناء استخدام برنامج Word.
ما الذي تريد القيام به؟
________________________________________
فتح مستند جديد وبدء الكتابة فيه
تغيير هوامش الصفحات
تغيير تباعد الأسطر
نقل النص أو التراجع عن التغييرات
إضافة الصفحات وحذفها
إضافة التنسيق الأساسي والخطوط والأنماط
إنشاء القوائم
إضافة صفحة غلاف
________________________________________
فتح مستند جديد وبدء الكتابة فيه
فتح مستند فارغ
1. انقر فوق زر Microsoft Office ، ثم انقر فوق جديد.
2. انقر نقرًا مزدوجًا فوق مستند فارغ.
بدء مستند من قالب
لاستخدام قالب معين كنقطة بداية، قم بأحد الإجراءات التالية:
1. انقر فوق زر Microsoft Office ، ثم انقر فوق جديد.
2. أسفل قوالب، قم بأحد الإجراءات التالية:
انقر فوق القوالب المثبتة لتحديد قالب متوفر على الكمبيوتر.
انقر فوق أحد الارتباطات الموجودة أسفل Microsoft Office Online، مثل نشرات إعلانية أو رسائل وورقة ذات رأسية.
ملاحظة لكي يمكنك تنزيل قالب مسرود أسفل Microsoft Office Online، يجب أن تكون متصلاً بالإنترنت.
3. انقر نقرًا مزدوجًا فوق القالب المطلوب.
حفظ القوالب وإعادة استخدامها
إذا قمت بإجراء تغييرات على قالب قمت بتنزيله، فيمكنك حفظه على الكمبيوتر واستخدامه مرة أخرى. ويمكنك بسهولة العثور على كافة القوالب المخصصة بالنقر فوق قوالب في مربع الحوار مستند جديد. ولحفظ القالب في المجلد قوالب، قم بالإجراءات التالية:
1. انقر فوق زر Microsoft Office ، ثم انقر فوق حفظ باسم.
2. في مربع الحوار حفظ باسم، انقر فوق قوالب موثوق فيها.
3. في القائمة حفظ بنوع، حدد Word Template.
4. اكتب اسمًا للقالب في مربع اسم الملف، ثم انقر فوق حفظ.
تغيير هوامش الصفحات
إذا كنت تقوم بتغيير هوامش مستند بأكمله قد تم تقسيمه إلى مقاطع، فاضغط على CTRL+A لتحديد المستند بأكمله قبل أن تبدأ.
1. في علامة التبويب تخطيط الصفحة، في المجموعة إعداد الصفحة، انقر فوق هوامش.
2. قم بأحد الإجراءات التالية:
انقر فوق نوع الهامش المطلوب. للحصول على عرض الهامش الأكثر استخدامًا، انقر فوق عادي.
انقر فوق هوامش مخصصة، ثم في المربعات أعلى وأسفل وأيسر وأيمن، أدخل قيمًا جديدة للهوامش.
تغيير الهوامش الافتراضية
يمكنك تغيير الهوامش الافتراضية التي يستخدمها برنامج Microsoft Office Word في كافة المستندات الجديدة الفارغة.
بعد تحديد هامش جديد للمستند، انقر فوق هوامش في مجموعة "إعداد الصفحة" مرة أخرى، ثم انقر فوق هوامش مخصصة.
في مربع الحوار إعداد الصفحة، انقر فوق افتراضي.
يتم حفظ الإعدادات الافتراضية الجديدة في القالب الذي يستند إليه المستند. حيث يستخدم كل مستند جديد يستند إلى ذلك القالب إعدادات الهامش الجديدة تلقائيًا.
ملاحظة لن تظهر إعدادات الهامش الافتراضية الجديدة في قائمة المعرض من إعدادات الهامش.
تغيير تباعد الأسطر
إذا كان هناك سطر يحتوي على حرف نصي كبير أو رسم أو صيغة، فيقوم برنامج Microsoft Office Word بتباعد المسافة لذلك السطر.
1. حدد الفقرة التي تريد تغيير تباعد الأسطر لها.
2. في علامة التبويب البداية، في المجموعة فقرة، انقر فوق تباعد الأسطر.
3. قم بأحد الإجراءات التالية:
لتطبيق إعداد جديد، انقر فوق عدد مسافات السطر المطلوبة.
على سبيل المثال، إذا قمت بالنقر فوق 1.0، فسيتم تباعد أسطر النص المحدد بشكل مفرد.
لتعيين مزيد من قياسات التباعد الدقيقة، انقر فوق خيارات تباعد الأسطر، ثم حدد الخيارات المطلوبة أسفل تباعد الأسطر.
خيارات تباعد الأسطر
مفرد يعمل هذا الخيار على ملاءمة أكبر خط في ذلك السطر، فضلاً عن قدر ضئيل من المسافة الزائدة. حيث يختلف قدر المسافة الزائدة وفقًا للخط المستخدم.
أسطر 1.5 تزيد قيمة هذا الخيار عن تباعد الأسطر المفرد بمقدار مرة ونصف.
مزدوج تزيد قيمة هذا الخيار عن تباعد الأسطر المفرد بمقدار مرتين.
على الأقل يعمل هذا الخيار على تعيين أقل تباعد للأسطر مطلوب لملاءمة أكبر خط أو رسم في ذلك السطر.
تام يعمل هذا الخيار على تعيين تباعد ثابت للأسطر لا يمكن لبرنامج Word تعديله.
متعدد يعمل هذا الخيار على تعيين مسافة تباعد الأسطر بحيث تزيد أو تنقص عن مسافة التباعد المفرد بنسبة مئوية تحددها أنت. على سبيل المثال، يؤدي تعيين تباعد الأسطر على 1.2 إلى زيادة المسافة بمقدار 20 بالمائة.
نقل النص أو التراجع عن التغييرات
نقل النص والرسومات أو نسخها
1. حدد العنصر المراد نقله أو نسخه.
2. قم بأحد الإجراءات التالية:
لنقل العنصر، اضغط على CTRL+X.
لنسخ العنصر، اضغط على CTRL+C.
3. إذا كنت تريد نقل العنصر أو نسخه في مستند آخر، فانتقل إلى ذلك المستند.
4. انقر فوق المكان الذي تريد أن يظهر العنصر فيه.
5. اضغط على CTRL+V.
6. لضبط تنسيق العناصر التي تم لصقها، انقر فوق زر خيارات اللصق الذي يظهر مباشرة أسفل التحديد الذي تم لصقه، ثم انقر فوق الخيار المطلوب.
التراجع عن الأخطاء
1. في شريط أدوات الوصول السريع، أشر إلى تراجع .
يعرض برنامج Word أحدث إجراء يمكنك التراجع عنه.
2. انقر فوق تراجع أو اضغط على CTRL + Z. وإذا كنت تريد التراجع عن إجراء آخر، فانقر فوق السهم الموجود بجوار الزر تراجع ، ثم انقر فوق الإجراء في قائمة الإجراءات الأخيرة.
يعني التراجع عن إجراء معين التراجع عن كافة الإجراءات الموجودة أعلاه في القائمة كذلك.
ملاحظات
إذا بدا لك بعد ذلك عدم الرغبة في التراجع عن الإجراء، فانقر فوق إعادة في شريط أدوات الوصول السريع أو اضغط على CTRL+Y.
إضافة الصفحات وحذفها
إضافة صفحة
1. انقر فوق المكان الذي تريد إدراج صفحة جديدة فيه داخل المستند.
ستظهر الصفحة التي تم إدراجها مباشرة أمام المؤشر.
2. في علامة التبويب إدراج، في المجموعة صفحات، انقر فوق صفحة فارغة.
حجم الكتاب عند التحميل : 2.1 ميجا بايت .
نوع الكتاب : ppt.
عداد القراءة:
اذا اعجبك الكتاب فضلاً اضغط على أعجبني و يمكنك تحميله من هنا:

شكرًا لمساهمتكم
شكراً لمساهمتكم معنا في الإرتقاء بمستوى المكتبة ، يمكنكم االتبليغ عن اخطاء او سوء اختيار للكتب وتصنيفها ومحتواها ، أو كتاب يُمنع نشره ، او محمي بحقوق طبع ونشر ، فضلاً قم بالتبليغ عن الكتاب المُخالف:
 قبل تحميل الكتاب ..
قبل تحميل الكتاب ..
يجب ان يتوفر لديكم برنامج تشغيل وقراءة ملفات ppt
يمكن تحميلة من هنا 'http://www.microsoftstore.com/store/msmea/ar_EG/pdp/Office-365-Personal/productID.299498600'
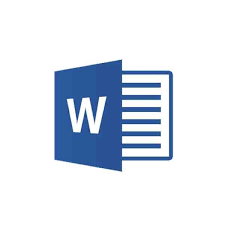

 منصّة المكتبة
منصّة المكتبة